Làm thế nào để sử dụng tính năng AutoRecover và AutoBackup của Excel
Trang 1 trong tổng số 1 trang
 Làm thế nào để sử dụng tính năng AutoRecover và AutoBackup của Excel
Làm thế nào để sử dụng tính năng AutoRecover và AutoBackup của Excel
Làm thế nào để sử dụng Excel AutoRecover và AutoBackup tính năng
Nó luôn luôn là một thảm kịch khủng khiếp khi một người nào đó bị mất một cái gì đó quan trọng mà họ đang làm việc vì họ không lưu tài liệu của họ đúng. Điều này xảy ra thường xuyên hơn bạn sẽ nghĩ đến người sử dụng Excel và Word!
May mắn thay, Microsoft đã bổ sung thêm rất nhiều tính năng trong vài cuối cùng của phiên bản đó giúp giảm thiểu nguy cơ mất dữ liệu do tai nạn, mất điện, xóa tình cờ, vv Một tính năng được gọi là AutoRecover và thứ hai, tính năng ít được biết đến phổ biến, được gọi là AutoBackup.
Trong bài viết này, tôi sẽ nói về cách cấu hình cả hai tùy chọn sao cho dữ liệu của bạn an toàn tối đa. Tôi cũng muốn đề cập đến là phiên bản mới nhất của Văn phòng cho phép bạn lưu tài liệu trực tiếp để OneDrive, mà là một lựa chọn tốt để xem xét vì bạn vẫn sẽ có thể truy cập vào công việc của bạn ngay cả khi ổ đĩa cứng của bạn bị lỗi.
Excel AutoRecover
Các tính năng Auto Recover được bật theo mặc định và về cơ bản tiết kiệm tài liệu của bạn tự động vào một vị trí tạm thời sau một khoảng thời gian quy định. Để xem các thiết lập AutoRecover, click vào File và sau đó chọn Options.
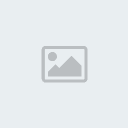
Nhấp vào Save trong menu bên trái và bạn sẽ thấy tùy chọn AutoRecover dưới Lưu Workbooks.
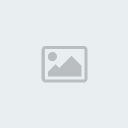
Theo mặc định, thông tin AutoRecover được lưu mỗi 10 phút. Ngoài khoảng thời gian, Excel có được nhàn rỗi trong 30 giây trước khi dữ liệu sẽ được lưu lại. Ngoài ra, các thông tin Tự động lưu sẽ được lưu ở vị trí tập tin AutoRecover được liệt kê ở đây. Vì vậy, làm thế nào nó hoạt động? Về cơ bản, chúng ta hãy nói rằng bạn có một bảng tính như hình dưới đây và bạn có nó lưu.
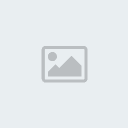
Bây giờ chúng ta hãy nói rằng tôi thêm dữ liệu sau vào bảng tính Excel và chờ khoảng 10 phút mà không lưu tài liệu của tôi. Từ khoảng AutoRecover được thiết lập trong 10 phút, bạn cần phải chờ đợi ít nhất là dài đối với các dữ liệu được lưu.
dữ liệu thêm vào excel
Trong trường hợp của tôi, tôi mô phỏng một vụ tai nạn Excel bằng cách mở các công việc quản lý và giết chết quá trình Excel. Sau đó, tôi mở cửa trở lại Excel và lập tức nhìn thấy một tùy chọn gọi là Hiện phục hồi tập tin.
chương trình phục hồi file
Nếu bạn bấm vào đó, nó sẽ mang đến một danh sách các file Excel có thể được phục hồi. Trong trường hợp của tôi, nó có các tập tin ban đầu, trong đó có dữ liệu chỉ trong A1 và A2, và nó cũng có những tập tin AutoRecovered, trong đó bao gồm các dữ liệu mà tôi đã không được lưu vào đĩa.

Nhấp vào bất kỳ của các mục trong danh sách sẽ mở một ví dụ của Excel hiển thị dữ liệu trong tập tin cụ thể. Nhìn chung, đây là một tính năng thực sự hữu ích cho những lần khi bạn không lưu tất cả các công việc của bạn, nhưng Excel kết thúc bất ngờ.
Nhược điểm lớn vào tính năng này là các dữ liệu AutoRecover được lưu trữ trên ổ đĩa cứng giống như tập tin của bạn, vì vậy nếu có điều gì xảy ra cho ổ cứng của bạn, tất cả mọi thứ sẽ được đi. Bạn có thể thay đổi vị trí trong các thiết lập ở trên vào một ổ đĩa cứng riêng biệt hoặc thậm chí đến một vị trí mạng, mà tôi rất khuyên bạn nên.
Lưu ý rằng thông tin AutoRecover cũng bị xóa tự động bằng Excel trong các trường hợp sau đây:
Bạn lưu file bằng tay hoặc bằng cách sử dụng File - Save As.
Bạn đóng file, hoặc bỏ Excel (cho dù bạn lưu các tập tin hay không)
Bạn tắt AutoRecover hoàn toàn hoặc chỉ giới hạn trong bảng tính
Vì vậy, về cơ bản, bất cứ khi nào bạn lưu các tập tin, nó được thoát khỏi những dữ liệu AutoRecover. Ngoài ra, nếu bạn tự bỏ Excel và chọn không lưu dữ liệu, nó sẽ xóa các dữ liệu AutoRecover. Chỉ cần giữ cho rằng trong tâm trí khi sử dụng tính năng này. Nếu bạn là một người sử dụng Excel nặng, tôi sẽ đề nghị thiết lập khoảng thời gian AutoRecover để một cái gì đó giống như 2 hoặc 3 phút thay vì 10.
Tự động sao lưu
Một tính năng mà không có nhiều người thực sự biết về nó là AutoBackup. Để sử dụng nó, bạn phải đầu tiên đi và lưu tập tin của bạn để có được hộp thoại Save. Nếu bạn đã có một tài liệu Excel lưu lại, vào File và sau đó Save As và chọn một vị trí. Khi bạn làm điều này, nó sẽ đưa ra hộp thoại Save As.
tiết kiệm như excel
Trong hộp thoại, click vào nút Tools đó nằm bên trái của nút Save. Bạn sẽ thấy một vài lựa chọn, một trong số đó là General Options. Khi bạn bấm vào đó, một cửa sổ nhỏ sẽ xuất hiện với một số lựa chọn hơn.
nói chung tiết kiệm tùy chọn
Đi trước và kiểm tra Luôn tạo hộp sao lưu. Nhấn OK và bây giờ khi bạn lưu tập tin, một tập tin sao lưu Excel cũng sẽ được tạo ra với một phần mở rộng .XLK. Lưu ý rằng lần đầu tiên bạn làm điều này, các tập tin sẽ được chính xác giống. Nếu bạn thực hiện chỉnh sửa các tập tin ban đầu và sau đó lưu nó một lần nữa, các tập tin sao lưu vẫn sẽ được giữ nguyên (các dữ liệu ban đầu). Lần thứ ba bạn lưu nó, tuy nhiên, các tập tin sao lưu sẽ được cập nhật thông tin cho đến thứ hai lưu.
Về cơ bản, các tập tin sao lưu luôn là một trong những phiên bản sau phiên bản hiện tại. Vì vậy, nếu bạn đã thực hiện một loạt các thay đổi, lưu tập tin của bạn và sau đó muốn quay trở lại với phiên bản mà không có những thay đổi, bạn chỉ có thể mở các tập tin sao lưu.
Các tập tin được lưu trong cùng một vị trí như các tập tin ban đầu và có vẻ như không phải là một cách để thay đổi điều đó. Tính năng này không thêm một toàn bộ rất nhiều về an toàn cho tài liệu của bạn, nhưng nó rất tốt trong những hoàn cảnh nhất định.
Nó luôn luôn là một thảm kịch khủng khiếp khi một người nào đó bị mất một cái gì đó quan trọng mà họ đang làm việc vì họ không lưu tài liệu của họ đúng. Điều này xảy ra thường xuyên hơn bạn sẽ nghĩ đến người sử dụng Excel và Word!
May mắn thay, Microsoft đã bổ sung thêm rất nhiều tính năng trong vài cuối cùng của phiên bản đó giúp giảm thiểu nguy cơ mất dữ liệu do tai nạn, mất điện, xóa tình cờ, vv Một tính năng được gọi là AutoRecover và thứ hai, tính năng ít được biết đến phổ biến, được gọi là AutoBackup.
Trong bài viết này, tôi sẽ nói về cách cấu hình cả hai tùy chọn sao cho dữ liệu của bạn an toàn tối đa. Tôi cũng muốn đề cập đến là phiên bản mới nhất của Văn phòng cho phép bạn lưu tài liệu trực tiếp để OneDrive, mà là một lựa chọn tốt để xem xét vì bạn vẫn sẽ có thể truy cập vào công việc của bạn ngay cả khi ổ đĩa cứng của bạn bị lỗi.
Excel AutoRecover
Các tính năng Auto Recover được bật theo mặc định và về cơ bản tiết kiệm tài liệu của bạn tự động vào một vị trí tạm thời sau một khoảng thời gian quy định. Để xem các thiết lập AutoRecover, click vào File và sau đó chọn Options.
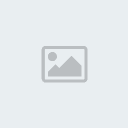
Nhấp vào Save trong menu bên trái và bạn sẽ thấy tùy chọn AutoRecover dưới Lưu Workbooks.
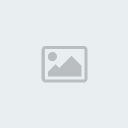
Theo mặc định, thông tin AutoRecover được lưu mỗi 10 phút. Ngoài khoảng thời gian, Excel có được nhàn rỗi trong 30 giây trước khi dữ liệu sẽ được lưu lại. Ngoài ra, các thông tin Tự động lưu sẽ được lưu ở vị trí tập tin AutoRecover được liệt kê ở đây. Vì vậy, làm thế nào nó hoạt động? Về cơ bản, chúng ta hãy nói rằng bạn có một bảng tính như hình dưới đây và bạn có nó lưu.
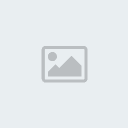
Bây giờ chúng ta hãy nói rằng tôi thêm dữ liệu sau vào bảng tính Excel và chờ khoảng 10 phút mà không lưu tài liệu của tôi. Từ khoảng AutoRecover được thiết lập trong 10 phút, bạn cần phải chờ đợi ít nhất là dài đối với các dữ liệu được lưu.
dữ liệu thêm vào excel
Trong trường hợp của tôi, tôi mô phỏng một vụ tai nạn Excel bằng cách mở các công việc quản lý và giết chết quá trình Excel. Sau đó, tôi mở cửa trở lại Excel và lập tức nhìn thấy một tùy chọn gọi là Hiện phục hồi tập tin.
chương trình phục hồi file
Nếu bạn bấm vào đó, nó sẽ mang đến một danh sách các file Excel có thể được phục hồi. Trong trường hợp của tôi, nó có các tập tin ban đầu, trong đó có dữ liệu chỉ trong A1 và A2, và nó cũng có những tập tin AutoRecovered, trong đó bao gồm các dữ liệu mà tôi đã không được lưu vào đĩa.

Nhấp vào bất kỳ của các mục trong danh sách sẽ mở một ví dụ của Excel hiển thị dữ liệu trong tập tin cụ thể. Nhìn chung, đây là một tính năng thực sự hữu ích cho những lần khi bạn không lưu tất cả các công việc của bạn, nhưng Excel kết thúc bất ngờ.
Nhược điểm lớn vào tính năng này là các dữ liệu AutoRecover được lưu trữ trên ổ đĩa cứng giống như tập tin của bạn, vì vậy nếu có điều gì xảy ra cho ổ cứng của bạn, tất cả mọi thứ sẽ được đi. Bạn có thể thay đổi vị trí trong các thiết lập ở trên vào một ổ đĩa cứng riêng biệt hoặc thậm chí đến một vị trí mạng, mà tôi rất khuyên bạn nên.
Lưu ý rằng thông tin AutoRecover cũng bị xóa tự động bằng Excel trong các trường hợp sau đây:
Bạn lưu file bằng tay hoặc bằng cách sử dụng File - Save As.
Bạn đóng file, hoặc bỏ Excel (cho dù bạn lưu các tập tin hay không)
Bạn tắt AutoRecover hoàn toàn hoặc chỉ giới hạn trong bảng tính
Vì vậy, về cơ bản, bất cứ khi nào bạn lưu các tập tin, nó được thoát khỏi những dữ liệu AutoRecover. Ngoài ra, nếu bạn tự bỏ Excel và chọn không lưu dữ liệu, nó sẽ xóa các dữ liệu AutoRecover. Chỉ cần giữ cho rằng trong tâm trí khi sử dụng tính năng này. Nếu bạn là một người sử dụng Excel nặng, tôi sẽ đề nghị thiết lập khoảng thời gian AutoRecover để một cái gì đó giống như 2 hoặc 3 phút thay vì 10.
Tự động sao lưu
Một tính năng mà không có nhiều người thực sự biết về nó là AutoBackup. Để sử dụng nó, bạn phải đầu tiên đi và lưu tập tin của bạn để có được hộp thoại Save. Nếu bạn đã có một tài liệu Excel lưu lại, vào File và sau đó Save As và chọn một vị trí. Khi bạn làm điều này, nó sẽ đưa ra hộp thoại Save As.
tiết kiệm như excel
Trong hộp thoại, click vào nút Tools đó nằm bên trái của nút Save. Bạn sẽ thấy một vài lựa chọn, một trong số đó là General Options. Khi bạn bấm vào đó, một cửa sổ nhỏ sẽ xuất hiện với một số lựa chọn hơn.
nói chung tiết kiệm tùy chọn
Đi trước và kiểm tra Luôn tạo hộp sao lưu. Nhấn OK và bây giờ khi bạn lưu tập tin, một tập tin sao lưu Excel cũng sẽ được tạo ra với một phần mở rộng .XLK. Lưu ý rằng lần đầu tiên bạn làm điều này, các tập tin sẽ được chính xác giống. Nếu bạn thực hiện chỉnh sửa các tập tin ban đầu và sau đó lưu nó một lần nữa, các tập tin sao lưu vẫn sẽ được giữ nguyên (các dữ liệu ban đầu). Lần thứ ba bạn lưu nó, tuy nhiên, các tập tin sao lưu sẽ được cập nhật thông tin cho đến thứ hai lưu.
Về cơ bản, các tập tin sao lưu luôn là một trong những phiên bản sau phiên bản hiện tại. Vì vậy, nếu bạn đã thực hiện một loạt các thay đổi, lưu tập tin của bạn và sau đó muốn quay trở lại với phiên bản mà không có những thay đổi, bạn chỉ có thể mở các tập tin sao lưu.
Các tập tin được lưu trong cùng một vị trí như các tập tin ban đầu và có vẻ như không phải là một cách để thay đổi điều đó. Tính năng này không thêm một toàn bộ rất nhiều về an toàn cho tài liệu của bạn, nhưng nó rất tốt trong những hoàn cảnh nhất định.
 Similar topics
Similar topics» 10 tính năng cho Gmail mà bạn không thể không biết
» Cách để mở một tập tin RAR trên máy tính của bạn
» kiểm tra máy tính có bị nhiễm virut hay không....?
» Tăng gấp đôi dung lượng lưu trữ ổ SSD trong Macbook
» Phím tắt thông dụng cho phần mềm chơi nhạc Windows Media Player
» Cách để mở một tập tin RAR trên máy tính của bạn
» kiểm tra máy tính có bị nhiễm virut hay không....?
» Tăng gấp đôi dung lượng lưu trữ ổ SSD trong Macbook
» Phím tắt thông dụng cho phần mềm chơi nhạc Windows Media Player
Trang 1 trong tổng số 1 trang
Permissions in this forum:
Bạn không có quyền trả lời bài viết|
|
|

» GIỚI THIỆU CÔNG TY TNHH Trang sức phong thủy NEJA
» Khuyến mãi tặng thẻ cào Viettel 20% vào ngày 20/09/2019
» Sửa laptop Regedit
» Sửa laptop Rạch Giá
» Sửa laptop Quảng Ngãi
» Sửa laptop Pleiku
» Sửa laptop Phương Tú
» Sửa laptop Phương Nam